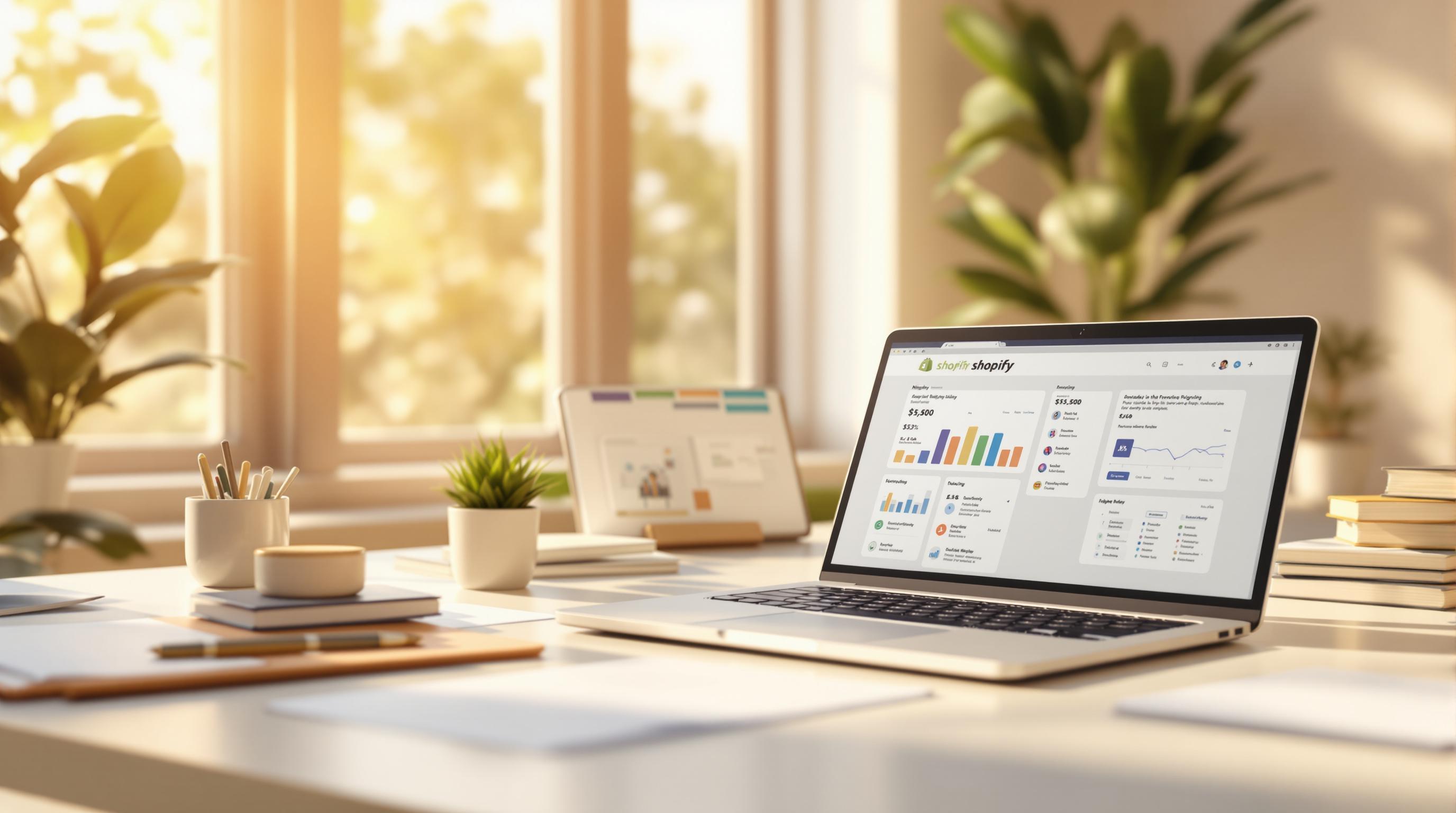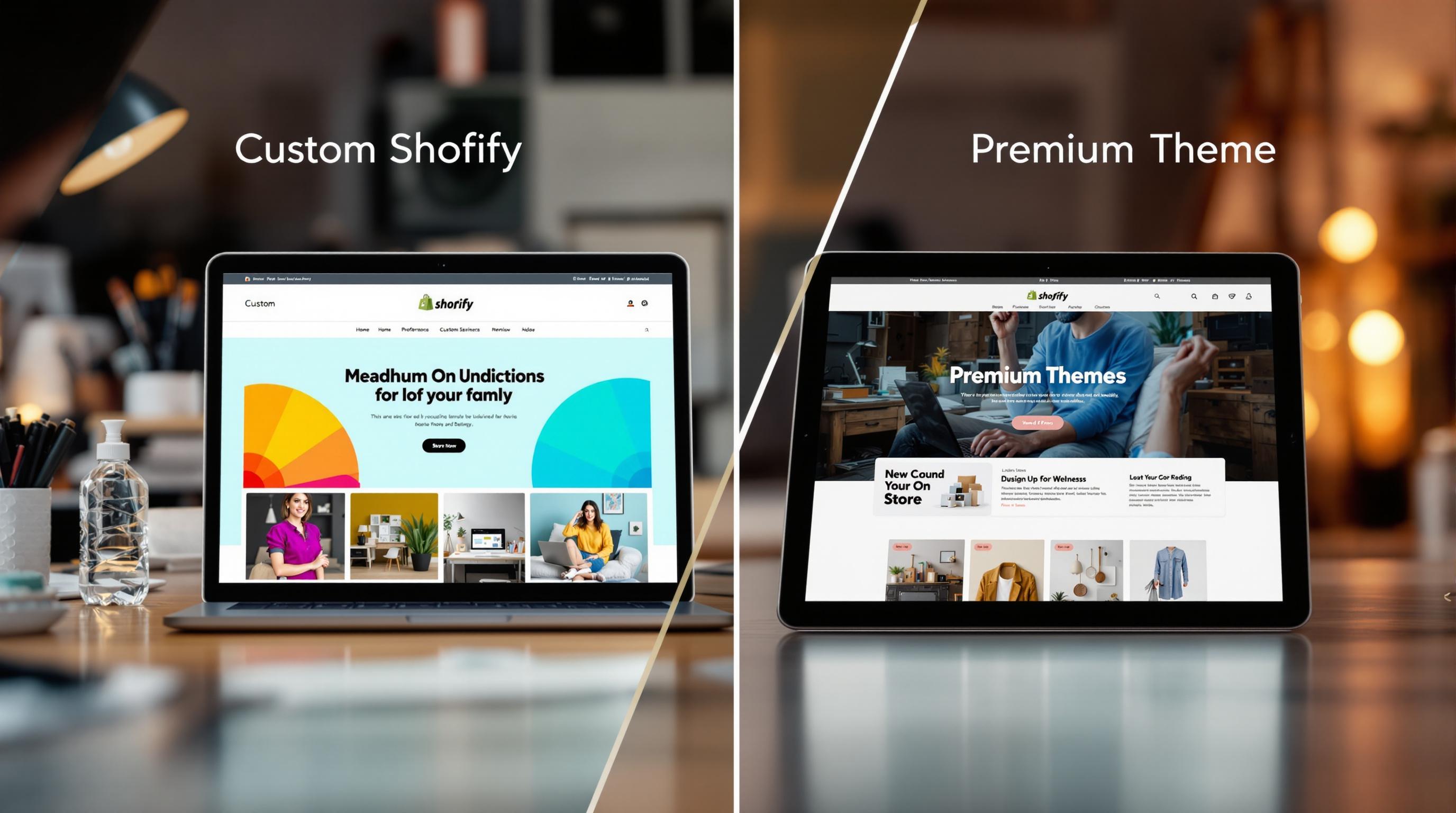Minifying CSS and JavaScript in Shopify is essential for improving your store's speed, SEO, and user experience. Here's how you can do it:
- Minify CSS: Rename
.css.liquidfiles to.scss.liquidto enable Shopify's built-in SCSS compiler or use tools like cssnano for manual minification. - Minify JavaScript: Combine files to reduce HTTP requests and use tools like JSCompress to shrink file sizes by up to 80%.
- Backup First: Always save unminified versions for future edits.
- Test Thoroughly: After minification, ensure your store functions as expected.
How to remove unused CSS and JavaScript | Shopify Website Speed Optimization

Steps to Get Your Shopify Store Ready for Minification
Before you begin minifying files, you need to locate and identify which ones need optimization. Here's what to do:
How to Access Shopify Theme Files
- Log in to your Shopify admin.
- Navigate to Online Store > Themes.
- Click Actions on your active theme and choose Edit code.
- Open the Assets folder to locate your CSS and JavaScript files [1].
Tip: Always back up your theme before making any changes.
How to Spot Unminified Files
Focus on these types of files, as they are the ones typically requiring minification:
| File Type | Extension |
|---|---|
| CSS Files | .css.liquid or .css |
| JavaScript Files | .js |
Unminified files often contain extra spaces, comments, or neatly formatted code. If you're unsure, tools like Swift – Page Speed Optimizer can help you quickly identify these files [2].
Once you've pinpointed the files needing optimization, you can move forward with the minification process to improve your store's performance.
How to Minify CSS and JavaScript in Shopify
Once you've identified unminified CSS and JavaScript files on your Shopify store, the next step is to optimize them through minification. This reduces file sizes, speeds up loading times, and improves the overall shopping experience.
Minifying CSS Files
Renaming Files
Rename .css.liquid files to .scss.liquid and update any references in the theme.liquid file. Shopify will then automatically compress these files.
Using Minification Tools
You can also manually minify CSS using tools like cssnano. Here's how:
- Copy your CSS code.
- Process it through the minification tool.
- Check the output for errors.
- Replace the original code in your theme files with the minified version.
Minifying JavaScript Files
Manual Minification
Combine multiple JavaScript files into one to reduce HTTP requests. Then, use tools like JSCompress to shrink the file size - this can cut file sizes by up to 20%.
Automating the Process
If you want a hands-off approach, certain Shopify apps can handle JavaScript minification for you. These apps also monitor performance while ensuring your code remains functional.
"Minifying CSS and JavaScript files has been shown to reduce checkout load times by up to 20% and increase mobile conversions by up to 27%" [4]
Pro Tip: Always test your store after minifying files to ensure everything works as expected. Keep unminified backups in case you need to make edits later.
Once you've tackled CSS and JavaScript minification, you can explore additional ways to boost your store's performance.
sbb-itb-04e3801
Additional Ways to Optimize Shopify Store Performance
Minimizing CSS and JavaScript is a great start, but combining it with other techniques can take your Shopify store's performance to the next level.
Partnering with Shopify Expert Developers
For more complex performance challenges, consider working with Shopify Expert Developers. They can tackle tasks like restructuring your code, optimizing database queries, and addressing tricky bottlenecks - all without compromising your store's functionality.
Tips for Regular Maintenance
Keeping your store running smoothly requires consistent effort. Here are some key practices:
- Compress images: Use tools like TinyPNG to reduce image file sizes and enable lazy loading for quicker page loads.
- Audit your apps: Check your installed apps every few months and remove any you’re not using. Unnecessary apps can slow down your store by adding 100-200ms to load times [2].
- Use Shopify's CDN: Shopify's built-in Content Delivery Network (CDN) ensures faster content delivery by serving files from servers closest to your customers.
- Monitor performance: Tools like Google PageSpeed Insights can help you regularly track your store's speed and identify areas for improvement.
Why Shopify's CDN Matters
Shopify's CDN automatically serves your content from servers near your customers, cutting down on delays and making your store accessible to users around the world [2].
Stay on Top of Performance
Make monthly performance checks a habit. Tools like Google PageSpeed Insights can help you spot and fix issues before they affect your store's speed or usability.
Summary of Minification Steps and Benefits
Once you've minified your CSS and JavaScript files, it's essential to understand the broader effects and how to maintain these optimizations over time.
CSS Minification Process
Shopify simplifies CSS minification with its automatic tools. Here's how to take advantage of this feature:
- Navigate to your theme's Assets folder.
- Find unminified CSS files (files ending with
.css.liquid). - Rename these files to
.scss.liquidto activate Shopify's built-in SCSS compiler, which automatically minifies the output. - Update any file references in your
theme.liquidfile accordingly.
JavaScript Minification Approach
Shopify doesn’t automatically handle JavaScript minification, so you’ll need to take a manual approach:
- Combine your JavaScript files into one to simplify the process.
- Use tools like Swift – Page Speed Optimizer to minify the files.
- Test your store thoroughly after minification to ensure everything works as expected.
Performance Impact
Minification shrinks file sizes, leading to faster page loads, better SEO rankings, and an improved user experience. These enhancements directly boost your store's performance and customer satisfaction [1][2].
Maintaining Optimized Performance
To keep your store running smoothly, follow these tips:
- Use version control to track file changes.
- Regularly test your store’s functionality.
- Monitor performance with tools like Google PageSpeed Insights.
- Document all minified files clearly for easy reference.
For more complex needs, tools like cssnano or professional services such as Shopify Expert Developers can help ensure your store stays optimized [1][2][3].
FAQs
How can I minify CSS in Shopify?
You can use Shopify's built-in SCSS compiler to minify CSS:
- Go to Shopify admin → Online Store → Actions → Edit code.
- Find your CSS files in the Assets folder.
- Change
.css.liquidfile extensions to.scss.liquid, and update any references in your theme's liquid files to match.
For a step-by-step guide on renaming and updating, check the earlier sections of this article.
Which tools are best for JavaScript minification?
Tools like JSCompress are great for minifying JavaScript. Combine all your JavaScript files into a single file, run it through the minification tool, and then upload the optimized version to your Assets folder. This can cut down file sizes by as much as 80%.
How can I confirm if minification was successful?
You can verify successful minification by:
- Comparing the sizes of the original and minified files.
- Inspecting the code: minified files will have no extra spaces or comments.
- Using tools like Google PageSpeed Insights to check for performance gains.
When should I update my minified files?
Update your minified files whenever you:
- Make changes to CSS or JavaScript.
- Install new apps.
- Add new features to your store.
Keep unminified backups and use version control to manage changes easily. For more complex optimizations, you might want to consult Shopify performance experts who can ensure your store runs smoothly and efficiently.